| Der Epina Delphi-Kurs bietet Ihnen eine allgemeine Einführung in das Programmieren mit Delphi/Pascal. Mit vielen ausgearbeiteten Beispielen können Sie direkt in die Delphi-Programmierung einsteigen. Mehr dazu finden Sie hier.... |

|

Home  Grundlagen von Delphi Grundlagen von Delphi  Die Benutzeroberfläche von Delphi Die Benutzeroberfläche von Delphi |
|||||||||
| See also: Projektverwaltung unter Delphi | |||||||||






|
|||||||||
|
Die Benutzeroberfläche von Delphi
Im Folgenden ein kurzer Überblick über die Delphi IDE (Integrated Development Environment). Je nachdem, welche Delphi Version Sie benützen wird die Oberfläche ein wenig anders aussehen, wobei für die Versionen 4 bis 7 von Delphi die Benutzeroberfläche praktisch ident ist. Erst die Einführung der BDS (Borland Developer Suite) brachte auch eine neue Oberfläche, die man aber weitgehend and die "alte" Delphi-Oberfläche anpassen kann. Nach dem Start von Delphi finden Sie etliche, scheinbar nicht zusammengehörige Fenster vor. Welche Fenster tatsächlich angezeigt werden, hängt vom Zustand beim Verlassen von Delphi ab. In der Folge werden die wichtigsten Fenster kurz besprochen. Einige Fenster können auch aneinander gehängt werden ("docking"), so dass man eine zusammenhängende Benutzeroberfläche bekommt. Ob man das Docking verwendet ist aber letztendlich Geschmacksache.
Die Konsole
Das Aussehen der Konsole variiert ein wenig zwischen den verschiedenen Delphiversionen für Win32. Auf jeden Fall vorhanden sind aber:
Der Object Inspector
Der Object Inspector zeigt immer zwei Spalten an, links den Namen der jeweiligen Eigenschaft, rechts den zugehörigen Wert. Einfache Werte wie Zahlen oder Texte können direkt eingegeben werden; kompliziertere Eigenschaften, wie z.B. der Zeichensatz (property Font) werden entweder über ein aufklappbares Untermenü (kleines Pluszeichen links neben dem Namen) oder durch einen so genannten Property-Editor geändert. Der Property Editor ist spezifisch für eine bestimmte Eigenschaft und kann durch Klicken des kleinen Knopfes rechts neben dem Inhalt der jeweiligen Property aufgerufen werden. Fehlt ein solcher Knopf, so gibt es keinen passenden Property-Editor für die ausgewählte Eigenschaft. Der Quelltexteditor
Der Editor lässt sich in fast allen Bereichen einstellen (Programmierer sind heikel und Gewohnheitstiere und wollen auf allen Umgebungen möglichst die selben Handgriffe für dieselbe Aktion durchführen können). Sie können den Editor sowohl in Farbe, Form, Schrift, und Tastaturbelegung anpassen (Befehl "Tools/Editor Options"). Der Editor bietet auch die syntaxgesteuerte Einfärbung des Codes an (Syntax-Highlighting) - ein wahrer Segen für lange Programmlistings.
Im linken Teil des Editors sieht man den sogenannten Codeexplorer, der einem weitere Informationen zum gerade bearbeiteten Programmteil geben kann. Sollte der Codeexplorer nicht zu sehen sein, versuchen Sie, ihn über das Menü "View/Codeexplorer" sichtbar zu machen. Das Formular
Grundsätzlich ist ein Formular immer mit einer Cope-Einheit ("unit" genannt) verknüpft. Also: jedes Formular hat genau eine zugehörige Unit. Aber: eine Unit muss kein passendes Formular besitzen - es gibt auch nicht-visuelle Units (vgl. Libraries).
Message-FensterEin unscheinbares, aber wichtiges Fenster ist das Message-Fenster. In diesem Fenster zeigt die IDE diverse Fehlermeldungen, Warnungen und Hinweise an. Am besten dockt man das Message-Fenster an den Editor (am unteren Ende) an. Klickt man auf eine Meldung im Messagefenster, so zeigt die IDE den zugehörigen Source-Code an, der die Ursache für die Meldung war.
|
|||||||||
Home  Grundlagen von Delphi Grundlagen von Delphi  Die Benutzeroberfläche von Delphi Die Benutzeroberfläche von Delphi |
|||||||||
Last Update: 2008-09-09


 Ich benütze lieber die vielen Einzelfenster, da man dadurch weniger unter Platzmangel am Bildschirm leidet. Allerdings kann das für Anfänger verwirrend sein, da nicht immer klar ist, wo das betreffende Fenster sich befindet. Eine gute Vorgangsweise ist es, sich die vier wichtigsten Fenster (Konsole, Objectinspector, Editor und Messages) immer fix anzuordnen.
Ich benütze lieber die vielen Einzelfenster, da man dadurch weniger unter Platzmangel am Bildschirm leidet. Allerdings kann das für Anfänger verwirrend sein, da nicht immer klar ist, wo das betreffende Fenster sich befindet. Eine gute Vorgangsweise ist es, sich die vier wichtigsten Fenster (Konsole, Objectinspector, Editor und Messages) immer fix anzuordnen.
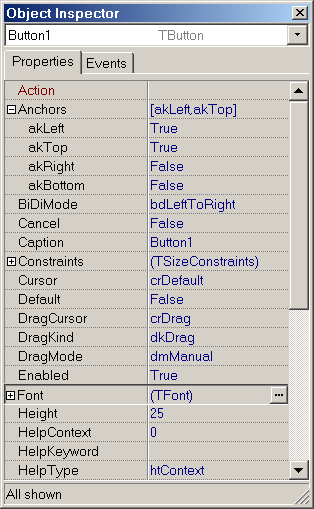 Im Object Inspector lassen sich Eigenschaften (Properties) von Komponenten zur Entwurfszeit sehr einfach ändern. Man wählt einfach die Komponente aus. Ihre Eigenschaften werden nun im Objektinspektor angezeigt. Man kann sie nun, wie man es von Windows gewohnt ist, ganz intuitiv mit wenigen Klicks und Tastatureingaben ändern. Bei älteren Delphiversionen sind die Properties alphabetisch geordnet, bei den neueren kann man die Properties gruppieren.
Im Object Inspector lassen sich Eigenschaften (Properties) von Komponenten zur Entwurfszeit sehr einfach ändern. Man wählt einfach die Komponente aus. Ihre Eigenschaften werden nun im Objektinspektor angezeigt. Man kann sie nun, wie man es von Windows gewohnt ist, ganz intuitiv mit wenigen Klicks und Tastatureingaben ändern. Bei älteren Delphiversionen sind die Properties alphabetisch geordnet, bei den neueren kann man die Properties gruppieren. Um tatsächlich programmieren zu können, benötigt man einen Editor mit dem man die Programmzeilen schreiben kann. Grundsätzlich könnte man jeden beliebigen Editor verwenden, allerdings ist der eingebaute Delphi-Editor so gut und perfekt zum Programmieren geeignet, dass kaum jemand auf die Idee kommt einen externen Editor zu verwenden.
Um tatsächlich programmieren zu können, benötigt man einen Editor mit dem man die Programmzeilen schreiben kann. Grundsätzlich könnte man jeden beliebigen Editor verwenden, allerdings ist der eingebaute Delphi-Editor so gut und perfekt zum Programmieren geeignet, dass kaum jemand auf die Idee kommt einen externen Editor zu verwenden.  Delphi ist ja bekanntlich eine visuelle Entwicklungsumgebung. Eines der wichtigsten Eigenschaften solcher Umgebungen ist es, dass man das Benutzerinterface interaktiv und graphisch entwickelt. Die übliche Vorgangsweise ist dabei so, dass man aus der Komponentenpalette einzelne Komponenten (z.B. Knöpfe) auswählt und auf einem anfangs leeren Formular passend platziert. Das Ganze passiert mit Drag&Drop, Sie können Elemente später ebenso auch mit der Maus verschieben oder die Ausmaße ändern.
Delphi ist ja bekanntlich eine visuelle Entwicklungsumgebung. Eines der wichtigsten Eigenschaften solcher Umgebungen ist es, dass man das Benutzerinterface interaktiv und graphisch entwickelt. Die übliche Vorgangsweise ist dabei so, dass man aus der Komponentenpalette einzelne Komponenten (z.B. Knöpfe) auswählt und auf einem anfangs leeren Formular passend platziert. Das Ganze passiert mit Drag&Drop, Sie können Elemente später ebenso auch mit der Maus verschieben oder die Ausmaße ändern.